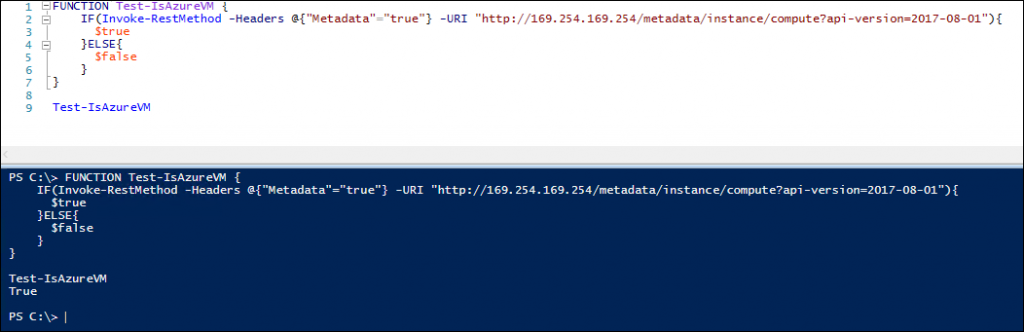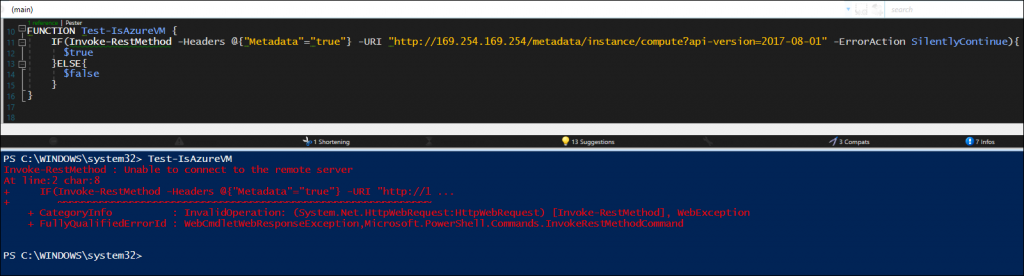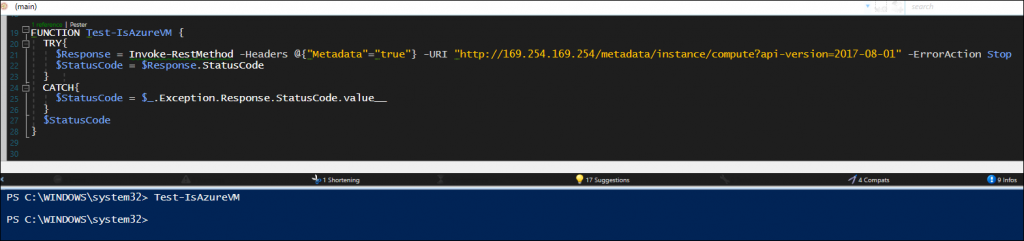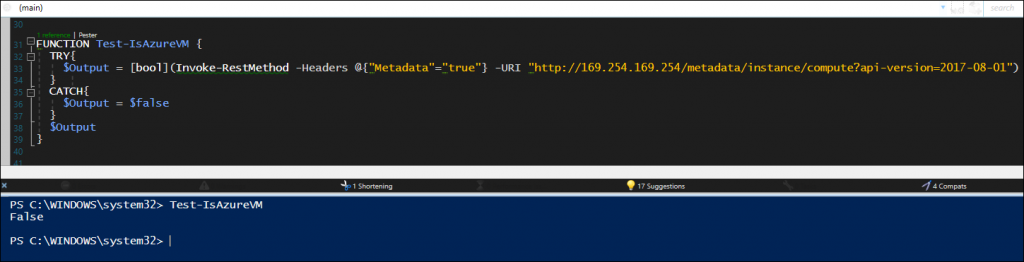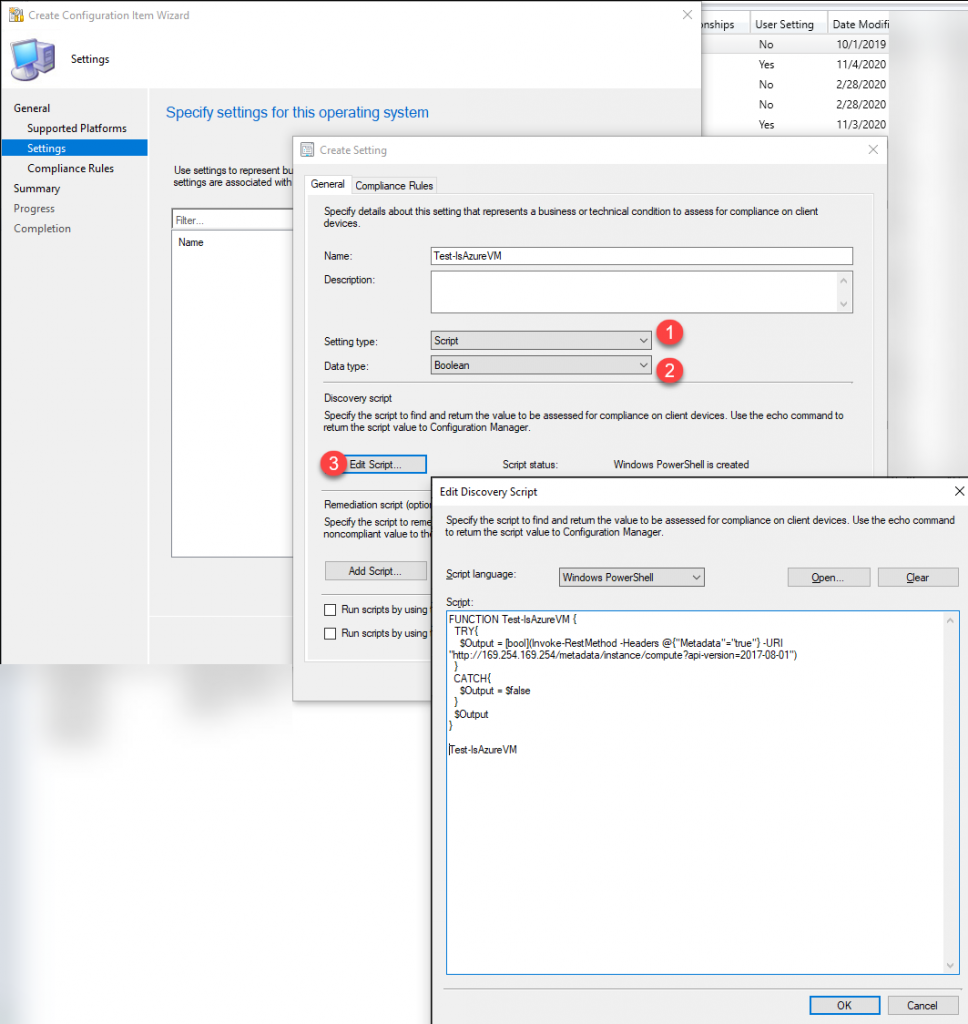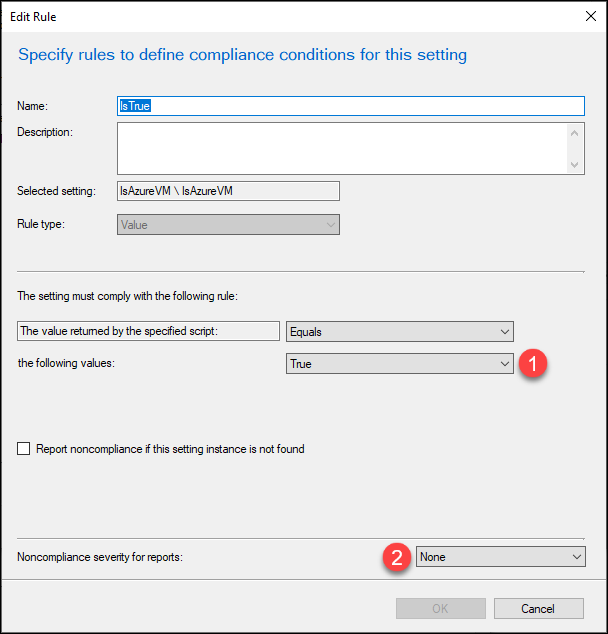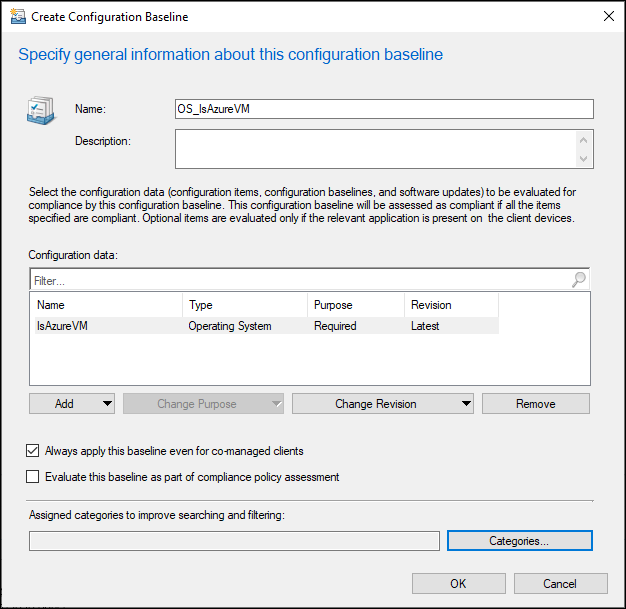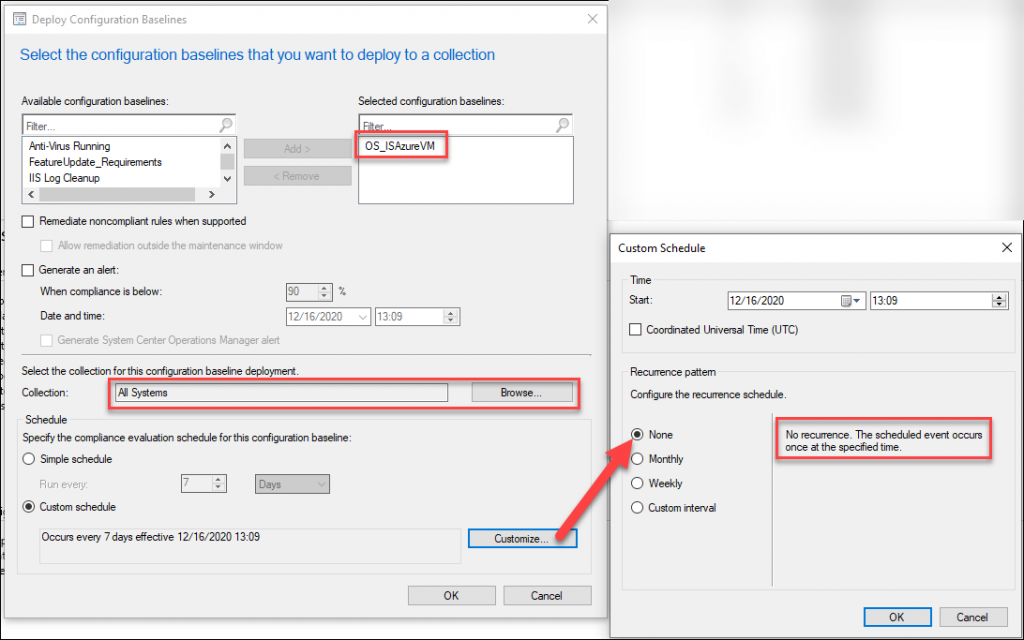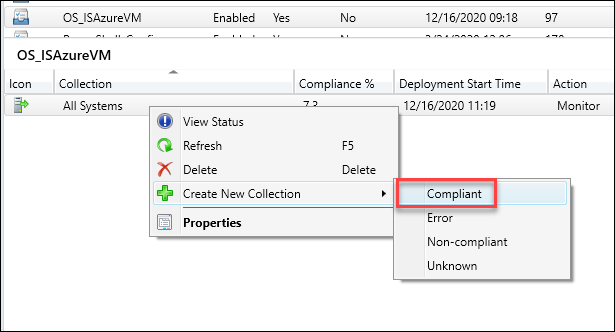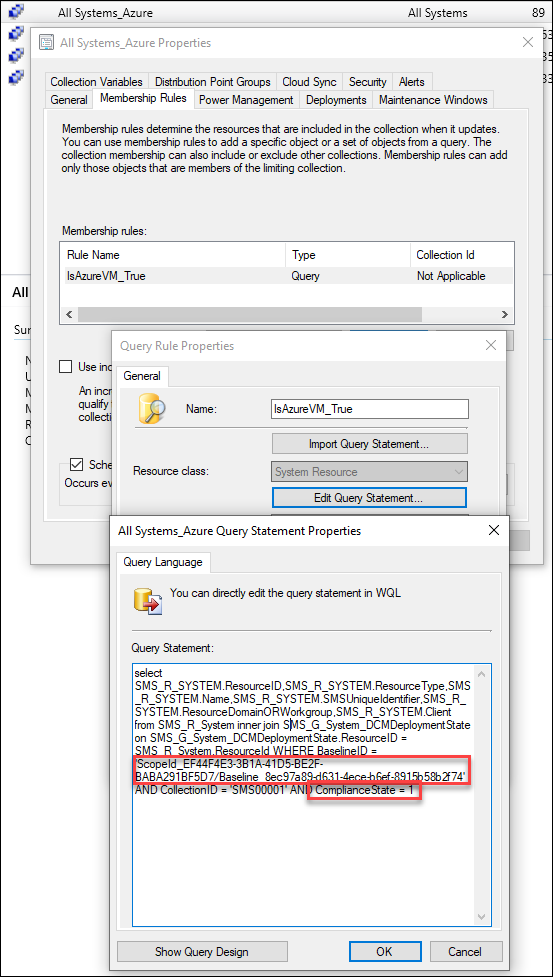A request came in from my System Admin group to push certain policies only to VMs hosted in Azure. Currently, they had a naming convention being used (well, supposed to be used) to simply prefix the hostname with AZ-, but they came across a couple Domain Controllers that hadn’t installed Updates in 7+ months, and of course the names didn’t follow the accepted standard.
So I started looking for ways to identify Azure devices definitively and came across this Detect Windows Azure Virtual Machine post, which led to reading the Azure Metadata Service docs, and eventually got me to turn this into a Configuration Item / Configuration Baseline and subsequent Device Collections.
Azure Metadata Service
Officially, the Azure Metadata Service is:
[...] a REST API that's available at a well-known, non-routable IP address (169.254.169.254). You can only access it from within the VM. Communication between the VM and IMDS never leaves the host. Have your HTTP clients bypass web proxies within the VM when querying IMDS, and treat 169.254.169.254 the same as 168.63.129.16.
Basically, it’s an internal API using APIPA addressing to ensure that it can only be accessed while logged into the OS (or using Invoke-Command ). It allows us to get information about the guest OS. For our purposes today, we only care if it exists and won’t be utilizing the actual data, but you can use this as a starting point for whatever’s useful for you.
Detection Script
First, let’s convert the Azure Metadata Service documentation Curl command from bash/shell:
| |
to PowerShell:
| |
Next, we should turn it into a simple Function
And test on an Azure VM to make sure it works
Success! Now let’s make sure it works on a non-Azure VMYikes. Ok, now to handle that error message. We could try adding-Erroraction silentlycontinueDang, still isn’t suppressing that exception.
Looking up the documentation for Invoke-WebRequest, Microsoft statesWhen
Invoke-WebRequestencounters a non-success HTTP message (404, 500, etc.), it returns no output and throws a terminating error. To catch the error and view theStatusCodeyou can enclose execution in atry/catchblock.
Ok, let’s try adding the Try/Catch
Wait, where’s the output??It looks as though, since the metadata “URI” doesn’t exist on non-Azure VMs, there’s no response even sent back to the $Response variable.
Great! Here’s the finished functionTo fix this, we can forcibly set
Invoke-Webrequestto use Boolean instead, since all we’re looking for is a True/False output
Create Configuration Baseline
Configuration Item
In your ConfigMgr Admin Console, navigate to \Assets and Compliance\Overview\Compliance Settings\Configuration Items and Create a new Configuration Item
- Setting Type:
Script - Data Type:
Boolean - Script: Past the Function in the window and don’t forget to call the function on the last line!
- Values:
true - Noncompliance severity:
none - This is key so that the non-compliance devices don’t throw errors if you add to an existing Configuration Baseline
Configuration Baseline
In the console, move down to the Configuration Baseline section and create a new Baseline, adding the Configuration Item we previously created
Deploy Baseline
Now you can Deploy your newly created Baseline to whichever devices you wish. For this example, we’re deploying to the All Systems collection and we’re only going to run the baseline evaluation once per device, but there’s no real harm in having it run every month or so (the data we’re looking at is static and shouldn’t vary at all).
Create Collections
The only real “required” collection to make is based on Compliant devices with the Baseline we deployed. To do that, click the Baseline, then the Deployments tab at the bottom, and right-click the Deployment > Create New Collection > Compliant, and follow the on-screen prompts to finish the Collection
I named my Collection “All Systems_Azure”and now you can create collections based on this collection, for example:- Collection Name: All Windows Workstations in Azure
- Limiting Collection: All Systems_Azure
- Include Collection: All Windows Workstations
- Result: Collection of Azure VMs running Windows client OS
- Collection Name: All Windows Servers in Azure
- Limiting Collection: All Systems_Azure
- Include Collection: All Windows Servers
- Result: Collection of Azure VMs running Windows server OS
Once I completed this, I found 34 additional Azure VMs that weren’t showing up in our previous Collection that was querying based on the hostname prefix.
Nic Wendlowsky Contributor
Nic is an IT professional of 12+ years, specializing in ConfigMgr over the last 5 with an MCTS for ConfigMgr 2012r2.